Téléchargez le logiciel libre FastStone Photo Resizer 3.1 (ou une version ultérieure).
Créez un répertoire de travail dans lequel vous recopiez toutes les photos à traiter. Dans ce répertoire, créez un sous-répertoire que nous appellerons "1280x1024", dans lequel seront stockées les photos réduites.
Cette précaution évite d'écraser malencontreusement les originaux en cours de traitement.
Lancez l'application "FastStone Photo Resizer".
S'il n'est pas ouvert par défaut, cliquez sur l'onglet "Batch convert" encadré en bleu ci-dessous :

fig. 1 : Choix du répertoire de travail
En cliquant sur le bouton encadré en vert, sélectionnez le répertoire de travail :
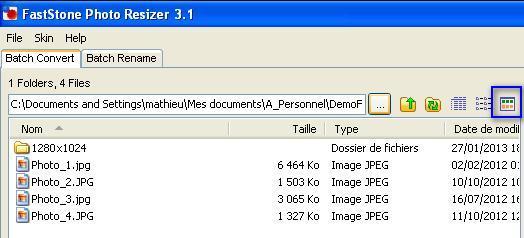
fig. 2 : Contenu du répertoire de travail
La liste des photos à traiter apparaît. Pour plus de visibilité, vous pouvez les faire afficher sous forme d'images en cliquant sur le bouton encadré ci-dessus :

fig. 3 : Contenu du répertoire de travail en miniatures
A titre indicatif, les dimensions de ces quatre photos sont respectivement
5184x3456, 2048x1536, 2304x3072 et 2048x1536.
-
pour chaque photo, cliquer dessus puis cliquez sur le bouton "
Add ==>" au centre, ou bien -
cliquez sur les photos 1, 2 et 4 en maintenant la touche "
Ctrl" enfoncée (sélection multiple) puis cliquez sur le bouton "Add ==>", ou enfin -
cliquez sur le bouton "
Add All ==>", puis, dans la fenêtre droite, cliquez sur la photo 3 puis sur le bouton "Remove", idem pour le sous-répertoire1240x1024.
Au final, vous devez obtenir l'écran suivant :

fig. 4 : Sélection des photos à traiter
En bas à droite de l'écran, modifiez éventuellement les boîtes à cocher pour obtenir l'affichage suivant :

fig. 5 : Choix des options de conversion
"
Output Folder" est le répertoire dans lequel la conversion va ranger les photos réduites.
Vous pouvez directement taper le nom du répertoire dans le rectangle de saisie, ou le sélectionner par le bouton "Browse" qui vous permet de parcourir tous vos répertoires.
Il ne vous reste plus qu'à choisir la transformation à appliquer aux trois photos sélectionnées, en cliquant sur "Advanced Options".
L'écran suivant apparaît :

fig. 6 : Choix final des options de conversion
Par curiosité, vous constaterez que le rond vert (cadre bleu) disparaît lorsque vous décochez la case "
Resize".
Laissez-la cochée !!!
Si d'autres onglets apparaissent avec un rond vert, cliquez dessus et décochez la case correspondante, sinon, vous allez appliquer simultanément plusieurs transformations que vous n'aurez pas choisies !
Ouvrez la liste déroulante (cadre rouge) et sélectionnez la taille standard :

fig. 7 : tailles standard de redimensionnement
Vérifiez une dernière fois que vous avez bien toutes les options correctement positionnées comme sur l'écran suivant :

fig. 8 : Dernier coup d'il sur les options
puis validez l'écran en cliquant sur le bouton "
OK" en bas à droite.
Il ne vous reste plus qu'à effectuer le traitement en cliquant sur le bouton "Convert" en bas à droite.
Un nouvel écran vous permet de suivre la conversion au fur et à mesure. Vous constatez que les photos traitées ont une taille moyenne de 250 Ko, soit une réduction de 80% à 97 %. Cela en valait la peine !!!
Vous pouvez vérifier que les nouvelles photos ont des tailles respectivement de
1280x853, 1280x960 et 1280x960 au lieu des 1280x1024 attendues : le redimensionnement se fait par défaut sur la largeur qui est fixée à la valeur choisie (ici 1280), la hauteur étant alors ajustée pour ne pas déformer la photo.
Il ne vous reste plus qu'à transformer la photo 3 :
-
purgez l'écran de sélection en cliquant sur le bouton "
Clear", - ajoutez la photo 3,
- modifiez les options de redimensionnement.
Cette fois , sélectionnez la photo 3, puis modifiez les options de redimensionnement.
Vous devez alors entrer les dimensions 1024 et 1280 dans les zones encadrées en vert de la fig. 6, puis lancer une nouvelle conversion.